Python grid布局的简介与细节进阶 (2)
上一节我们介绍了tkinter库(Python标准GUI库)grid布局的基本概念。从本节开始,我们用一个很简单的样例程序,来演示grid布局的使用以及一些有意思的细节。
1. 样例程序简介
1.1 样例程序说明
这个样例程序(CreateTagFiles)的功能很简单:在指定目录下创建若干以指定短语为文件名的空文件。
这些空文件可以被视为该目录的标签,能够很方便地被Everything等文件搜索工具检索到。比如,你在某CD音频文件目录下创建了“古典音乐”,“交响曲”,“海顿”,“卡拉扬”,“柏林爱乐”等空文件,那么当你用Everything检索“海顿”的时候,就能一下子找到包含这个目录在内的、所有放置了“海顿”标签文件的文件夹了。
1.2 样例程序GUI设计
从上面的需求可见,GUI上需包括如下组件:
- 用户输入:需要指定特定目录、指定若干短语 —— 简单起见,使用两个文本输入框就好了;
- 用户确定:确定生成这些这些文件 —— 需要一个“Create”按钮;
- 完成退出 —— 需要一个“Close”按钮;
因此,界面设计简图如下:
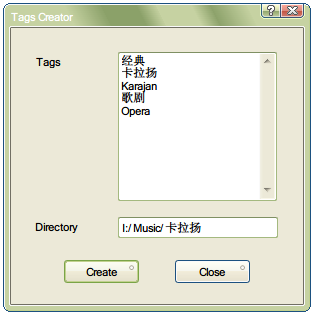
按照这个设计,我们很可以自然地看出,屏幕上半部每行要容纳三个组件(文本提示、文字输入框、滚动条),而下半部每行要容纳两个组件(两个按钮)。
如果我们将整个屏幕作为一个grid来设计的话,grid至少要有3列。但是,3列的排版又会让下面的两个按钮难以排列整齐。有什么好办法吗?
2. 整体布局 - grid与frame的配合使用
当屏幕不同位置需要不同数量的行列时,frame能起到很大作用。
2.1 frame简介
一个frame就是屏幕上的一块矩形区域,frame虽然是一种部件(widget),但一般总是被用来容纳、组织其他部件的。
注意:frame是部件(widget)的一种,部件是出现在屏幕上的一个具体物;grid是布局(layout)的一种,是部件如何被组织的一种体系、方法。两者完全不同。
在tkinter中,主窗口本身就是一个frame。
tkinter主窗口的常规写法是:
|
|
但我更喜欢按照一般部件的方法来创建frame,即:
- 创建部件
- 放置部件
代码如下:
|
|
grid()方法的简介可以参见上一节Python grid布局的简介与细节 (1)。
2.2 frame与grid的配合使用
frame之所以常常被用来与grid配合使用,是因为每一个frame都可以有自己特定的grid布局(即不同的行列数)。
这样,在样例程序中,我们可以在主frame上放置两个子frame:上面的子frame有2行3列,下面的子frame是1行2列。而这两个子frame在主frame中则是2行1列。
这部分代码1如下:
执行2上述代码,结果如下:
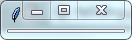
我们仅仅放置了几个空frame,既没有在其中放置其他部件,也没有指定frame的长、宽,所以屏幕上自然什么都看不到。
我们按照前面的设计,在“用户输入frame(主窗口第0行第0列 )”中填入相关部件:
|
|
然后再在“按钮frame(主窗口第1行第0列)”中填入相关部件(这两段向frames中填充部件的代码放到主程序的frm_root.mainloop()语句之前即可):
|
|
执行上述代码,结果如下:
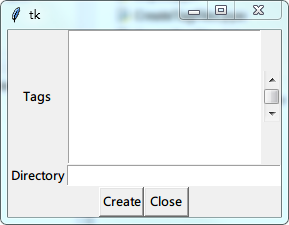
不错,现在所有的部件都已经差不多就位了,剩下一些精细的调整,我们下一篇再说。
尾注
- 本系列博文中代码使用的Python版本为3.6.3
- 本系列博文中代码运行的操作系统为Windows 7 Ultimate SP1